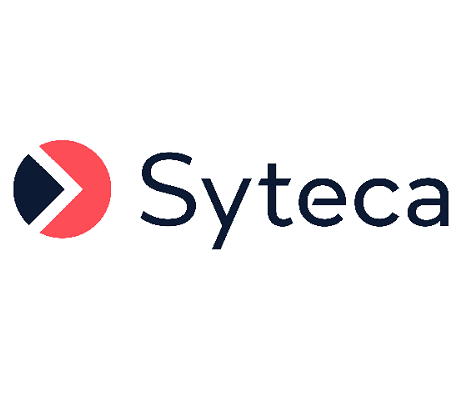Installing SELinux Clients Using the Installation File
NOT AVAILABLE IN SAAS
This type of installation allows you to install Linux Clients locally from the command line by using the downloaded SytecaSELinuxClientx64.tar.gz installation package.
NOTE: Endpoint licenses of a Server type are required to monitor SELinux Clients.
NOTE: In Multi-Tenant mode, the SELinux Client cannot currently be installed on tenants other than the built-in default tenant.
To install the SELinux Client on a target computer running the Linux operating system (with the SELinux kernel security module enabled) from the command line, do the following:
1. Copy the installation package to any folder.
2. Run the Terminal.
3. Using the Terminal, navigate to the folder with the installation package by entering the following command:
$ cd path/to/folder
4. Unpack the installation package by entering the following command:
$ tar xvfz SytecaSELinuxClientx64.tar.gz
5. Navigate to the unpacked EkranClient folder by entering the following command:
$ cd EkranClient
NOTE: The EkranClient folder contains the "install.sh" script used to install the Client.
6. Run the SELinux Client installation script, specifying the Application Server name or Application Server IP address and the port used for connection to the Application Server (port 9447 is recommended) by entering the following command:
$ sudo ./install.sh <Server_name_or_Server_IP_address> <Server_port>
7. After the Client is installed, it will start monitoring a new session the next time the user logs in.
8. The SELinux Client installed is displayed in the list of Clients on the Clients Management tab in the Management Tool.
NOTE: On SELinux Client computers, if the “UsePAM no” parameter is set in the SSH settings in either enforcing or permissive mode, sessions cannot be recorded, and the Client will therefore go into Rescue mode.