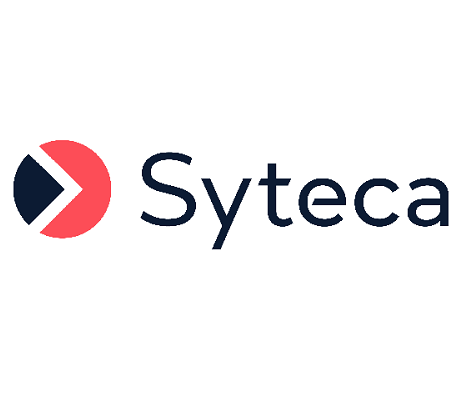Viewing the Serial Key and Licenses
Information about the current product license serial key activated/added, along with details about the licenses it contains, can be viewed on the Serial Key Management tab (on the Configuration page).
To view information about the serial key and the licenses it contains, open the Management Tool, and click the Configuration () button (at the top).
Information about the serial key is displayed at the top (on the Serial Key sub-tab), as follows:
• Key: The serial key (number).
• Activation Date: The date when the serial key was activated.
• The Update & Support period end date: The date when the Update & Support period expires (calculated based on the date when the serial key was activated/updated, and the length of the subscription period).
• Type: The type of the serial key (Permanent / Subscription / Trial / Not-for-Resale / SaaS / SaaS Trial / SaaS Not-for-Resale.
• State: The current state of the serial key (Activated / Deactivated / Expired).
• Unique identifier: The hardware ID of the computer on which the Application Server is installed.
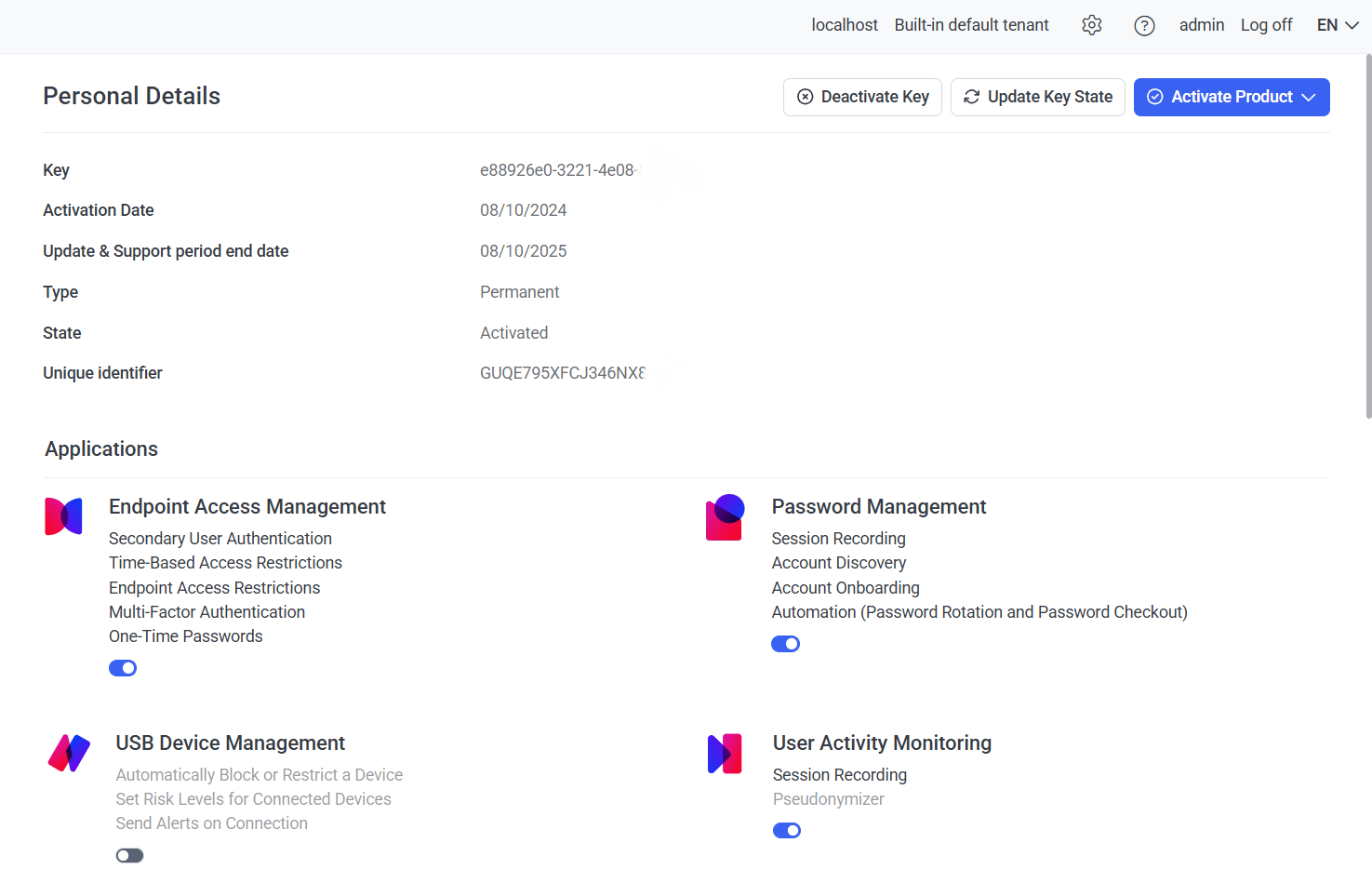
In Multi-Tenant mode, the Licenses Granted sub-tab is also displayed, which can be clicked to view (and edit) the number of licenses granted to each tenant.
Information about the applications enabled in the product license serial key is displayed in the Applications section, where any or all of 4 possible applications may currently be enabled, along with any or all of the features each application may include (as purchased), as shown in the screenshot above (where any application with its toggle disabled, and any feature displayed in gray, means that it is not enabled).
NOTE: The toggles for the applications, and the features displayed in gray, can only be enabled (or disabled) by contacting your product vendor to update your serial key.
Information about the different license types contained in the serial key (and how many of the of each type are currently assigned of the total number available) is displayed at the bottom of the Serial Key sub-tab, as follows:
• Seat Licenses: For PAM users (and also known as PAM seat licenses or Password Management seat licenses).
• Endpoint Licenses: For endpoint computers, where each type of endpoint license available (as purchased) is displayed in a separate row in the table.
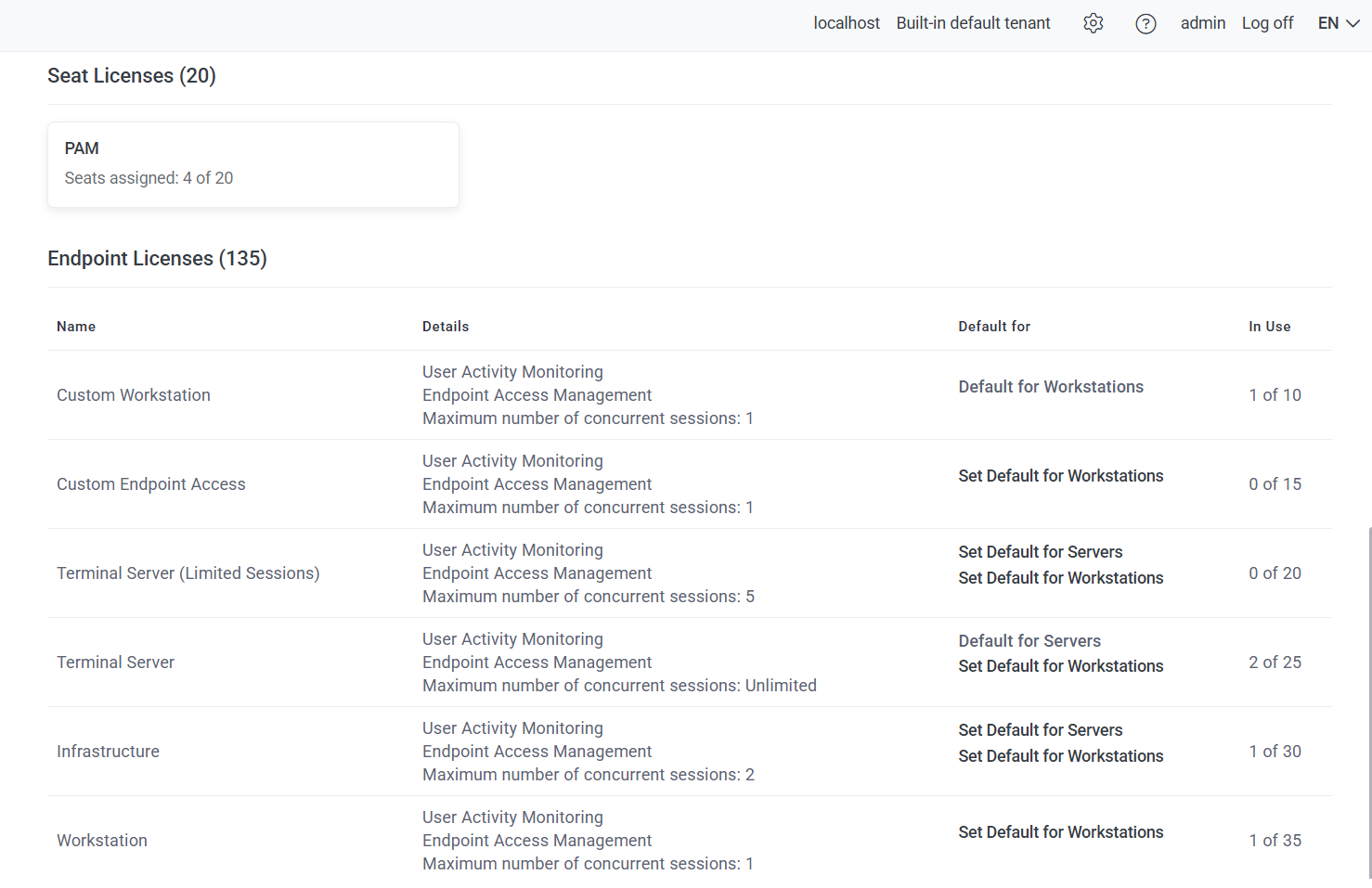
In the Endpoint Licenses section, the table (as shown in the screenshot above) displays the different types of (custom) licenses contained in the serial key (as purchased), in the following columns:
• Name: A custom name for the endpoint license type.
• Details: Various possible combinations of the applications and features enabled (as well as the Maximum number of concurrent sessions per Client).
• Default For: For automatic endpoint license assignment, the default operating system assignment types first needs to be set, by clicking either:
- Set Default for Workstations
- Set Default for Servers
Default For | Operating System | Max. No. of Concurrent Sessions |
| Default for Workstations | • Windows desktop • macOS • Linux/Unix Server (for monitoring X11 GUI sessions only). | 1 |
| Default for Servers | • Windows Server (including with Terminal Services (Remote Desktop Services), with Citrix Server, or with Published App Server). • Linux/Unix Server (for monitoring both X11 GUI sessions and SSH sessions). | 2+ (or Unlimited) |
NOTE: Only one endpoint license type (i.e. in one row of the table) can be set to "Default for Workstations", and only one endpoint license type can be set to "Default for Servers" at any one time.
• In Use: The number of licenses currently assigned to endpoint computers of the total number available.