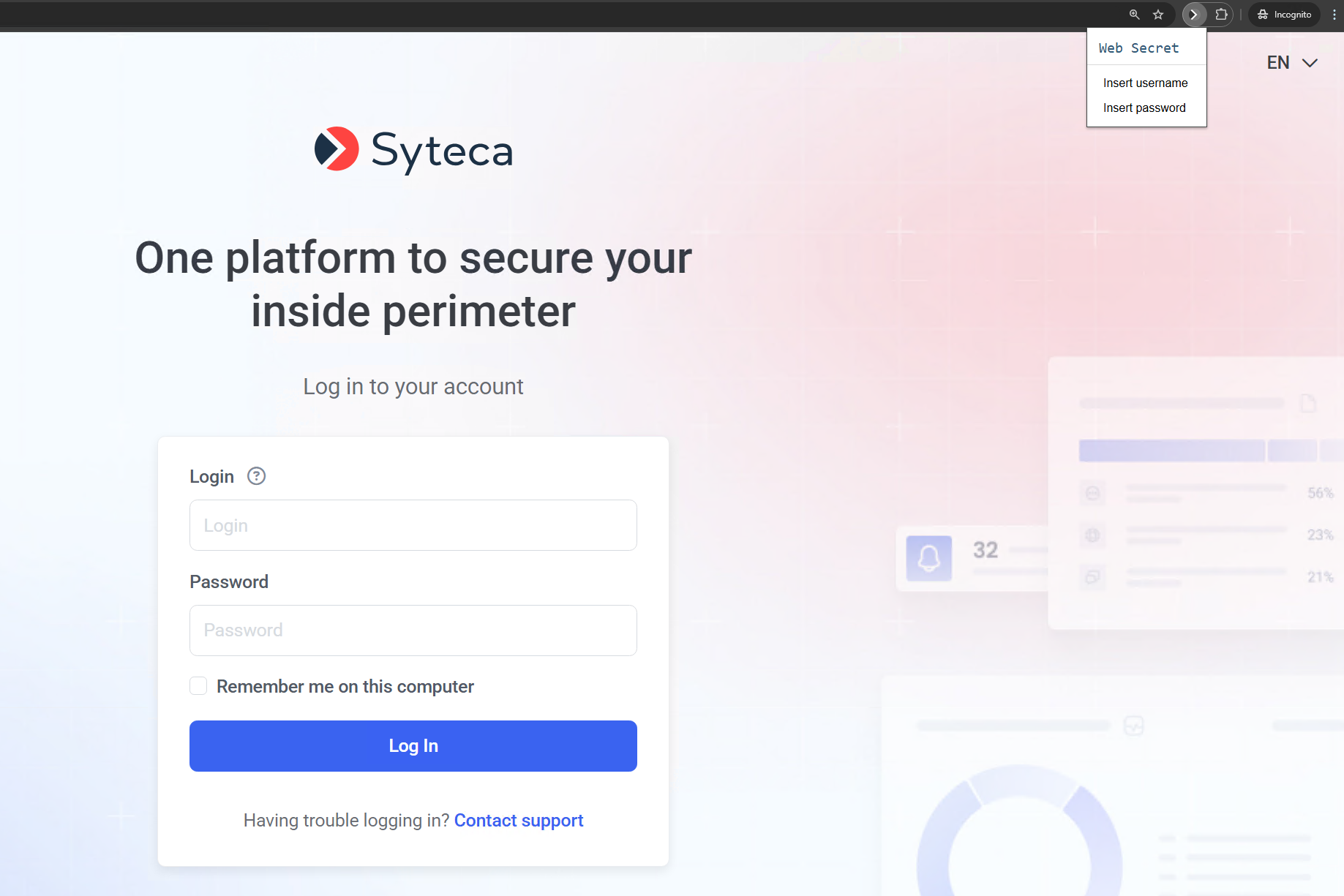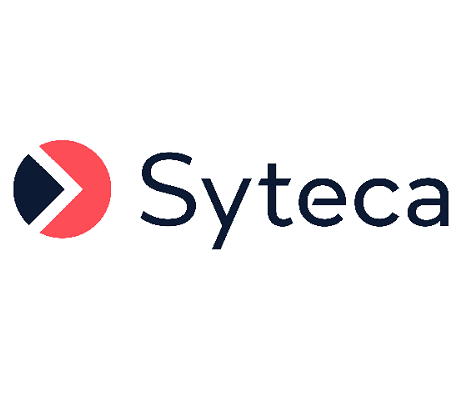Adding Secrets
To create and configure any type a secret (to be used to manage and access a privileged user account), do the following:
1. Log in to the Management Tool.
2. Click the Password Management navigation link (on the left).
3. On the Password Management page that opens, on the Secrets tab, click the Add button (in the top right of the page).
NOTE: Only users specifically added to the Management Tool as separate users, but not those only belonging to an Active Directory user group added, can add secrets/folders (please refer the Management Tool Issues and Error Messages page for more information).
4. In the Add Secret pop-up window that opens, on the Properties tab, in the General section, specify the following:
• Secret Name: Enter a unique name for the secret.
• Type: Select the type of secret required (Active Directory account / Windows account / Unix account (SSH) / Unix account (Telnet) / Web account / MS SQL account).
• Description (optional): Enter a description for the secret.
• Current folder: If required, click the Change button (on the right) to change the folder which the secret will be saved in (in the Tree-View folder structure).
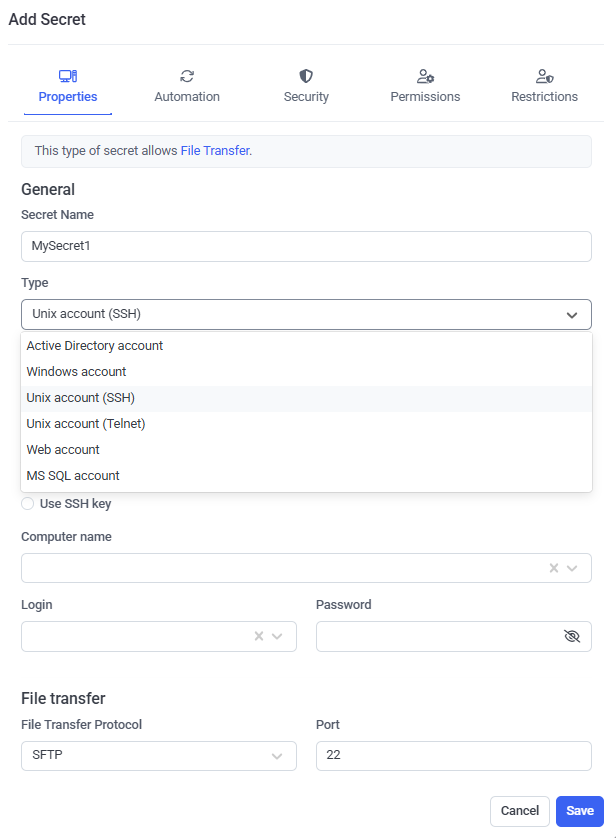
5. In the Account section, specify one of the following for the account on the host (e.g. remote) computer that users of the secret will connect to by using Syteca Connection Manager:
• Enter (or select in the drop-down list displayed) either of the following (depending on the Type of secret selected above):
- Domain: The Active Directory domain name.
- Computer Name: The hostname (or IP address) of the computer.
- URL: The URL.
- Server: The hostname (or IP address) of the computer with the MS SQL database (where the port can also be specified, separating them with a comma).
• Login: Enter the secret's login name, which must be the existing user name of the account to be accessed by using the secret.
• Password: Enter the secret's password, which must be the existing password for the account to be accessed by using the secret.
NOTE: [For the Unix account (SSH) secret type only:] The "Use SSH key" option can alternatively be selected (instead of the "Use password" option), in which case, instead of entering the Password for the account, a .PPK file containing the Private Key needs to be uploaded (and the Private Key Passphrase entered, is used).
• [For the Active Directory account secret type only:] Select specific computers for which connections will be allowed (optional): Select this checkbox, and then select the required Computers in the drop-down list below it, to only allow access to specific computers (in the Domain specified above).
NOTE: [For the Windows account and Unix account (SSH) secret types only:] In the File Transfer section, if this functionality is to be used, please refer to the Transferring Files Using the WinSCP Application page.
6. [For the Active Directory account, Windows account, Unix account (SSH), and MS SQL account secret types only:] On the Automation tab, if the Remote Password (and SSH Key) Rotation functionality is to be used, do the following:
• Enable remote password rotation: Select this checkbox to allow the account's password (and the account secret's password, which is the same) to be changed automatically (and manually at any time).
NOTE: After a secret is added, while editing it later, the Rotate Now button is also displayed on the Automation tab, which can be clicked at any time to manually change the account's password at any time.
• Rotate Password Every: Specify how frequent the account's password will be changed automatically.
NOTE: [For the Windows account and Unix Account (SSH) secret types only:] For Remote Password Rotation to function correctly on the account (that the secret accesses), it first needs to be configured on the corresponding computer, and the required preconditions need to be met.
If Remote Password Rotation ever fails, the "Failed" status is displayed in the (non-default) Password Rotation Status column on the Password Management page, as well as the corresponding error event on the System Health page. In this case, subsequent password changes will no longer occur.
NOTE: [For the Active Directory account, Windows account, Unix account (SSH) secret types only:] If the File Transfer functionality is to be used, Remote Password Rotation must be enabled and the password must be rotated at least once, before it is possible to transfer files using the WinSCP application.

7. On the Security tab, user activity recording when the secret is being used can be enabled, and security can be enhanced by enabling the Password Checkout functionality so that only one user will be able to use the secret at any given time, along with several other options for the Password Checkout functionality, as follows:
• Record user activity while the secret is in use: Select this checkbox to enable user activity to be monitored only whenever a user is connected to the corresponding account (by using Syteca Connection Manager). If this checkbox is not selected, user activity is not monitored.
NOTE: If the Client also has an endpoint license assigned to it with the User Activity Monitoring application enabled in the product license serial key:
- When the "Record user activity while the secret is in use" checkbox is selected, all user activity is monitored (regardless of the filtering parameters defined in the Client settings).
- When the "Record user activity while the secret is in use" checkbox is not selected, user activity is monitored according to the filtering parameters defined in the Client settings.
• Requires check out: Select this checkbox to enable the Password Checkout functionality, so that only one user can check out the secret's password (i.e. can connect to the account that the secret connects to) at any given time.
• [For the Active Directory account, Windows account, Unix account (SSH), and MS SQL account secret types only:] Change password on check in: Select this checkbox for the password to be rotated every time the secret's password is checked back in (i.e. every time a user disconnects or is disconnected from the account that the secret is connected to).
NOTE: The “Change password on check in” checkbox is completely independent of the “Enable remote password rotation” checkbox (on the Automation tab - see above), both of which can therefore function at the same time without affecting each other.
NOTE: If the File Transfer functionality is to be used, both of the above checkboxes (i.e. "Requires check out" and "Change password on check in") must be selected, before it is possible to transfer files using the WinSCP application.
• Check in automatically after: Select this checkbox to specify a time period, after the expiry of which the secret's password will be automatically checked back in (i.e. after which the current user of the secret will be forcibly disconnected from the account that the secret is connected to).
NOTE: The “Check in automatically after” checkbox is completely independent of the “Allow access without approval during work hours” checkbox (on the Restrictions tab - see below), both of which can therefore function at the same time, in which case the user will be automatically logged off at whichever time period expires first.
• Force Check In (button): After adding the secret, while editing it later, this button can be clicked at any time to manually check the secret's password back in (i.e. i.e. to forcibly disconnect the current user of the secret from the account that the secret is connected to) at any time.
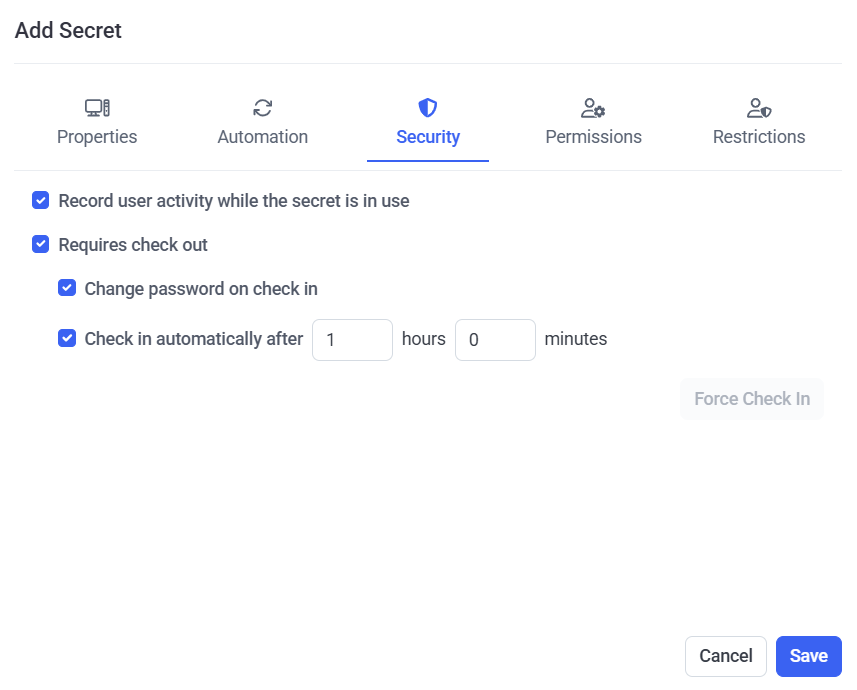
8. On the Permissions tab, add the required users who will be able to use the secret (by clicking the Add button and then selecting the required users / user groups), along with the permissions to be granted to each of them, as follows:
• Role Type permissions must be granted to the users / user groups added, by selecting either Owner, Editor or PAM User in the Role Type column.
• Advanced permissions can also be granted to any users / user groups added, by selecting the checkboxes (
- [For the Active Directory account, Windows account, Unix account (SSH) secret types only:] File Transfer (
- View Password (
- Copy Password (
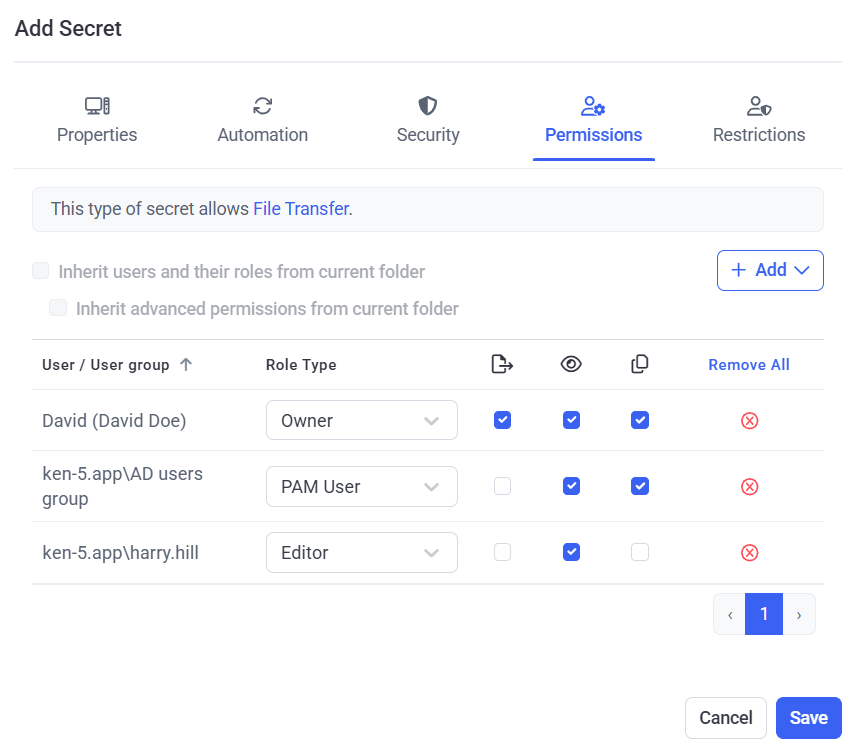
NOTE: Alternatively, the users / user groups who will be able to use the secret, along with their permissions, can be inherited from the parent folder if configured as required in this folder (except from the "All secrets" folder) by selecting the "Inherit users and their roles from current folder" checkbox (to inherit the users / user groups along with their Role Type permissions from the current folder) and the "Inherit advanced permissions from current folder" checkbox (to inherit the "View Password" and "File Transfer" advanced permissions for the users / user groups from the current folder).
9. On the Restrictions tab, to configure any access restrictions required for the users of the secret, do the following:
• Select the required option:
- Access without any restrictions: If this option is selected, the secret's users will be able to use the secret without any restrictions.
- Always require approval on secret usage: If this option is selected, the secret's users will require approval when they attempt to use the secret.
- Allow access without approval during work hours: If this option is selected, specify the date range, work hours, and days of the week when the secret's users will be able to use the secret without approval.
• Users Who Can Approve Access: Select the Management Tool users (i.e. Approvers) who will be able to approve access requests to use the secret.
• Owners or Approvers also require approval: Select this checkbox to also require approval (e.g. by the default admin user) for Owners and Approvers to use the secret.
NOTE: Approvers receive notifications by email, and can approve access either by clicking the link in the email or by way of the Management Tool (see the Access Requests section).
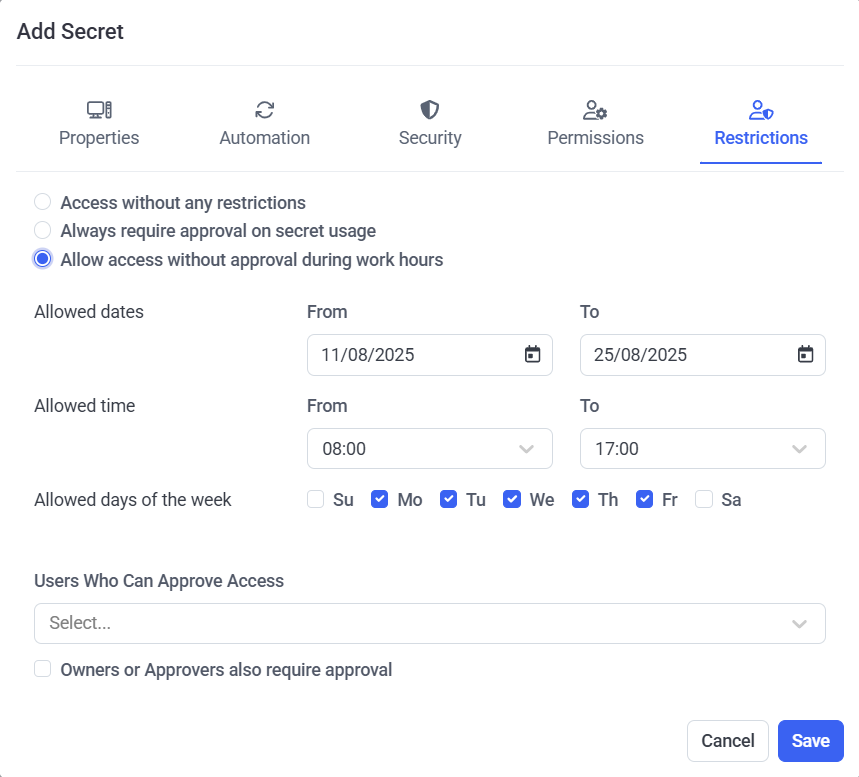
10. Click the Save button (in the bottom right) to complete creating the secret.
11. The secret is then added, and can be edited at any time.
NOTE: [For the Active Directory account and Windows account secret types only:] Microsoft Remote Desktop Connection (mstsc.exe) first needs to be installed on the computer with Syteca Connection Manager for the secret to function correctly.
NOTE: [For the Unix account (SSH) secret type only:] PuTTY first needs to be installed on the computer with Syteca Connection Manager for the secret to function correctly.
NOTE: [For the MS SQL account secret type only:] Version 18.0 or higher of Microsoft SQL Server Management Studio first needs to be installed for the secret to function correctly.
NOTE: [For the Web account secret type only]:
• This type of secret is only compatible with the Google Chrome browser, which needs to be installed on the computer with Syteca Connection Manager, and always opens in Incognito mode, which does not allow the browser to cache data.
• If the system does not log you in automatically, a Syteca extension for the Google Chrome browser is available that allows you to insert the username and password for the Web account.