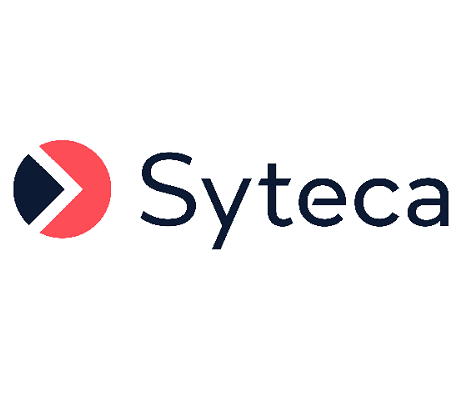Viewing System Errors and Warnings
NOT AVAILABLE IN SAAS
Various information about the state of the system as well as system error and warning notifications can be viewed on the System State tab, and is available for users of the Administrators user group in Single-Tenant mode, and for users of the default tenant that have the administrative Tenant Management and System Configuration permission in Multi-Tenant mode.
To monitor the system state, click the System Health navigation link (on the left).
On the System State tab that opens, the following information is displayed:
• Information about various aspects of the system state is displayed in the dashboards (at the top of the page).
• System error and warning notifications (which can also be configured to be sent by email) are displayed in the Transaction Log grid (at the bottom of the page).
NOTE: Records in the System Health Transaction Log grid are only displayed for the last 30 days by default. This retention period can be modified by adding the HealthMonitoringCleanPeriod key to the EkranServer.Settings.config text file and changing its value (specified in days), where the .config file is located on the computer where the Application Server is installed, in the folder: C:\Program Files\Ekran System\Ekran System\Server. The frequency of warnings about running out of free space can also be managed in this .config file by adding the "DatabaseStorageSizePerClientWarning" key and modifying its value (specified in MB) as required.
NOTE: For SaaS deployments, since the EkranServer.Settings.config file is not available, please contact your Syteca vendor or the Syteca Support team to change the default value (of 30 days) in your environment.
The list of the system error and warning notification events in the System Health Transaction log is displayed in the form of the grid (with the most recent events at the top by default), which consists of information in the following columns:
• Date: The date & time when the event occurred, where if there is more than one occurrence of the event (as indicated in the Count column), the date & time is for that of the most recent occurrence.
• Category: The category the event that occurred belongs to.
• Source: The place where the event occurred (on the Application Server, in the database, etc).
• Details: A description of the event.
• Severity: The severity level of the event.
• Count: The amount of occurrences of the same event within a period of one hour, where all identical events within a period of one hour are grouped into one record (i.e. row) in the grid (with a new record being added to the top of the grid every hour if the same event continues to occur).
• Remove All: Allows the deletion of information about an event (i.e. of an event record) by clicking the corresponding Remove (
The size (i.e. width) of the columns can be changed (by dragging & dropping the separators between the column headers), and the columns can be hidden. The data about events in the grid can also be filtered and sorted.
To hide any columns in a grid, click the Manage Hidden Columns. button (or the right), and then drag & drop the header of the corresponding column to the Hidden Columns pop-up window that opens. Any hidden columns can then be dragged back into the grid later in a similar way, if required.
By default, the following filters are displayed:
• When: Allows the filtering of events by a time period. The resulting events list contains all the events for the defined period.
To define the time period, select one of the following options, and then click the Apply button:
- Specify the time period required for the Within the last number of hours, days, weeks, or months.
- Specify the Between start date and end date of the time period required.
• Category: Allows the filtering of events by a specific category.
• Source: Allows the filtering of events by their source.
To add additional filters, click the More criteria button and select a filter from the list that opens.
• Details: Allows the filtering of events by their description.
• Severity: Allows the filtering of events by their severity level (None, Medium or Critical).
To sort events in the System State grid, click the required column header (where the column sort order can be toggled between ascending and descending by clicking again). After clicking on the column header, the Sort arrow icon will be displayed in it on the right and indicates whether the sort order is ascending to descending (i.e. an up-arrow icon or a down-arrow icon, respectively).
The data can only be sorted by one column at a time, and if the data cannot be sorted by a column, the Sort arrow is not displayed in the column header.
To export the filtered data, click the System State .png?inst-v=f2768837-f435-449b-9645-70e292513e13)
To download the log files (for the Management Tool and the Application Server), please refer to the Downloading the Management Tool and Application Server Log Files page.
To temporarily disconnect all Clients from the database, please refer to the Isolating the Database from Clients page.