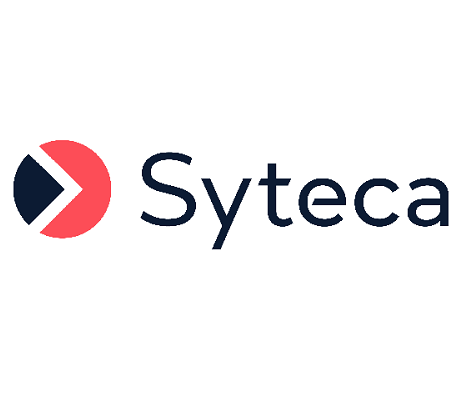Viewing Archived Client Sessions
NOT AVAILABLE IN SAAS
During an Archive & Cleanup operation, all old Client sessions are archived, and then deleted from the current Syteca database.
This allows the monitored data to be saved in secure storage, while the archived sessions can still be viewed in the Session Viewer at any time.
To play an archived Client session, do the following:
1. Log in to the Management Tool as a user with the administrative Viewing Archived Data permission.
2. Click the Activity Monitoring navigation link on the left.
3. On the Activity Monitoring page, select the Archived Sessions tab.
4. On the Archived Sessions tab, the list of Client sessions in the currently selected archived database is displayed.
5. Click on the required session to open and play it in the Session Viewer (i.e. in exactly the same way as when opening sessions on the Client Sessions tab for Client sessions which are not archived).
To change the archived database currently being investigated, do the following:
1. Log in to the Management Tool as a user with the administrative Viewing Archived Data permission.
2. Click the Activity Monitoring navigation link on the left.
3. On the Activity Monitoring page, select the Archived Sessions tab.
4. Click the archived database currently selected in the Select archived database to be investigated box.
5. In the drop-down-list that opens, select the required archived database.
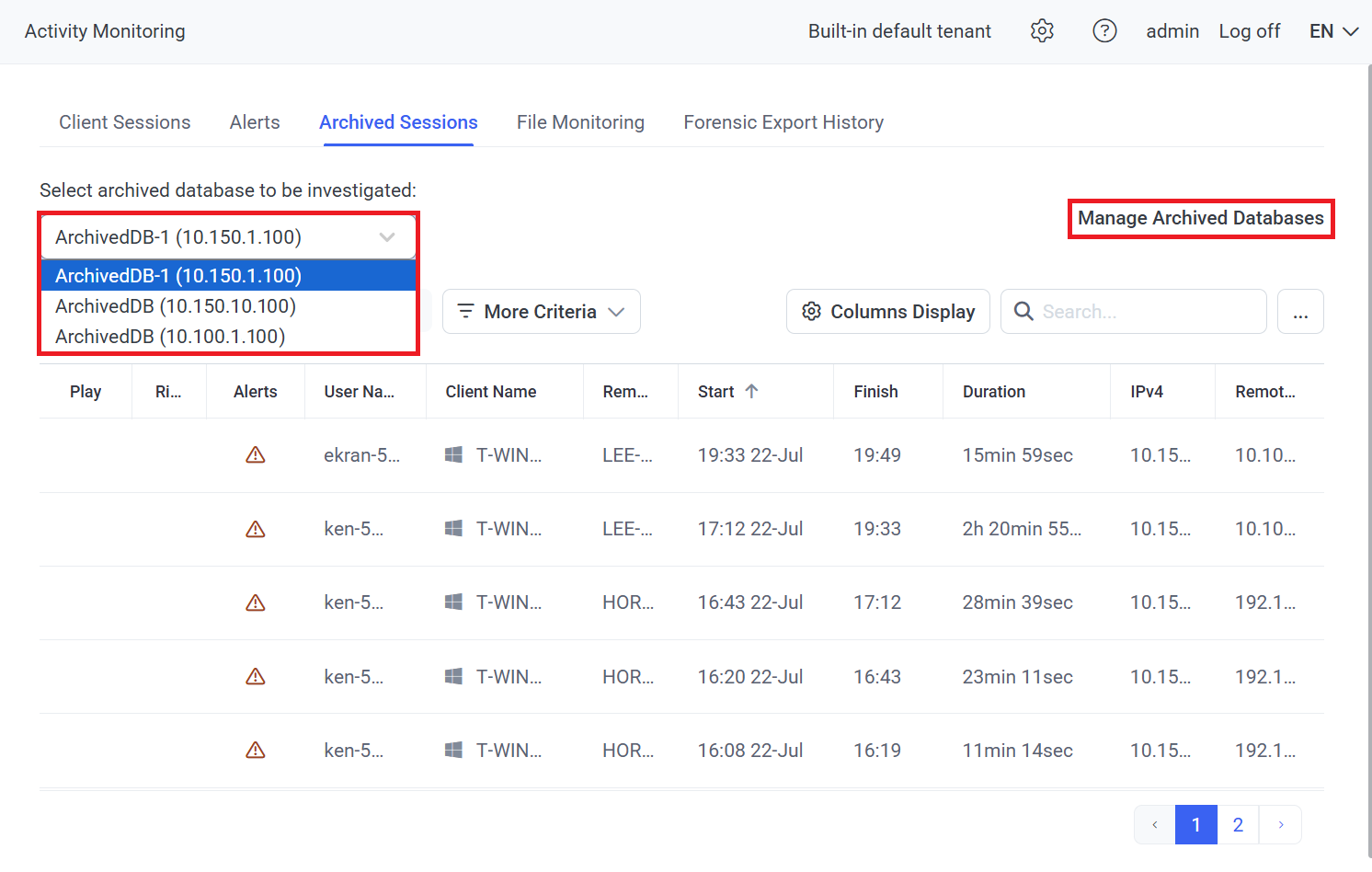
To add a new archived database (to those displayed in the drop-down list), do the following:
1. Click the Manage Archived Databases button (as shown in the screenshot above).
2. On the Manage Archived Databases page that opens, click the Add button.
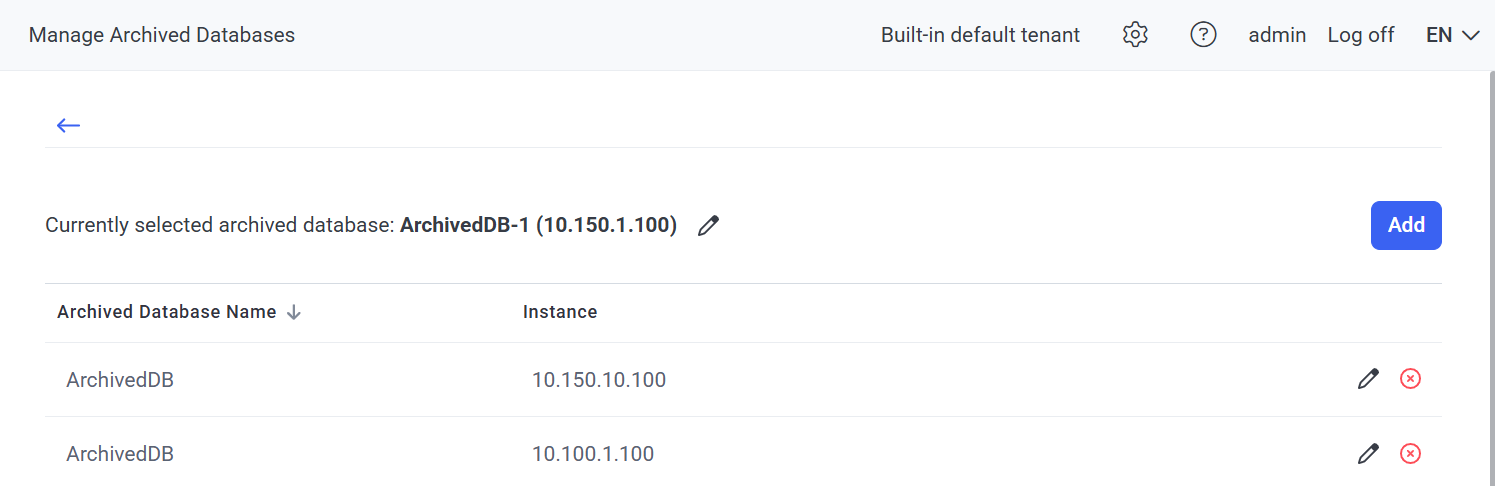
3. In the Add Archived Database Profile pop-up window that opens, specify the parameters for the new archived database as follows:
• Instance: The instance name of the database server to be used.
• Archived database name: The name of the archived database on the database server to be used.
• User: The user name of an existing user of the database.
• Password: The database user's password.
• Binary data location: The path to the location if a file system (rather than the database) is used to store the binary data (i.e. screen captures), or the Bucket name, Access key ID, and Secret access key if an existing Amazon S3-like storage location is used.
NOTE: If the "Amazon S3-like storage" option is used to store the binary data (i.e. screen captures), then instead of the "Binary data location" field, the "Bucket name", "Access key ID", and "Secret access key" fields are displayed (for more information, please refer to the Configuring Syteca to Store Binary Data in Amazon S3 page).
• Use separate credentials to access binary storage: Select this checkbox (and enter the User and Password) if existing user account credentials are required to access the binary storage location (e.g. for a Network-Attached Storage (NAS) location) specified in the Binary data location field (this option is only displayed if binary storage is used).
NOTE: If the "Amazon S3-like storage" option is used to store the binary data (i.e. screen captures), then the "Use separate credentials to access binary storage" option is not available.
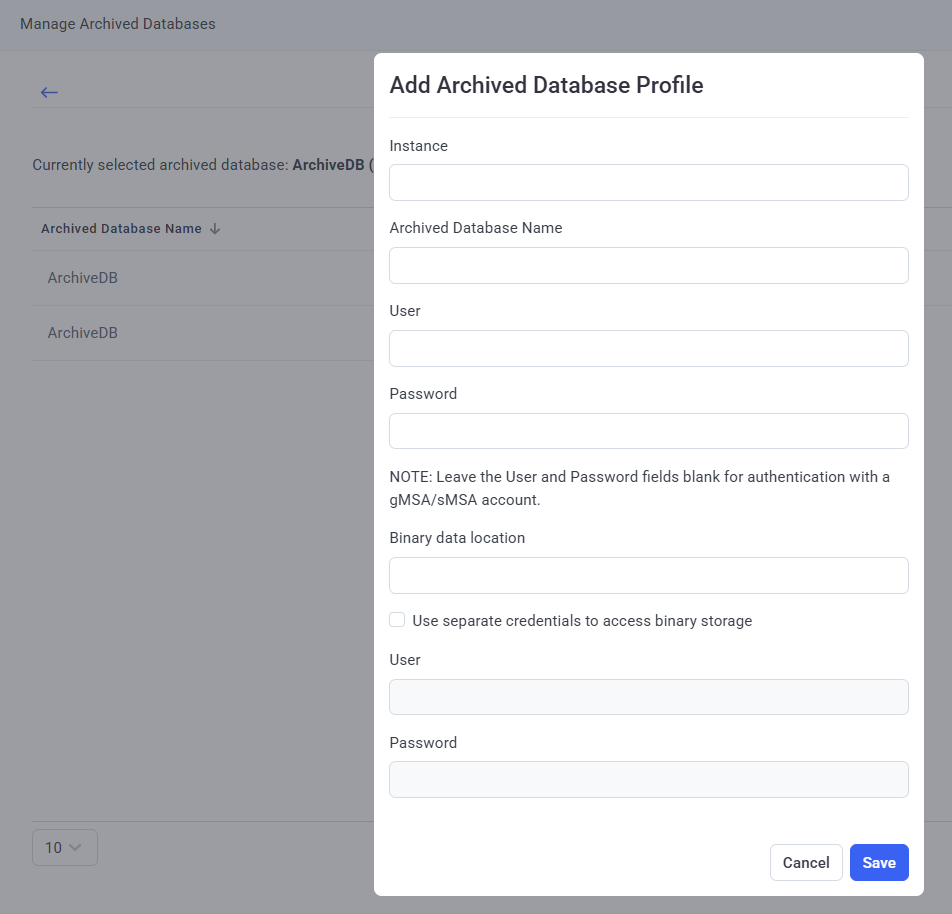
NOTE: Only archived databases for the same database type can be added.
4. Click the Save button (in the bottom right of the of the pop-up window).
To edit (or delete) an existing archived database (that is displayed in the drop-down list), do the following:
1. Click the Manage Archived Databases button.
2. On the Manage Archived Databases page that opens, click the Edit () icon next to any existing archived database listed (or the currently selected archived database above the list) and edit its parameters in the pop-up window that opens (or click the Delete (
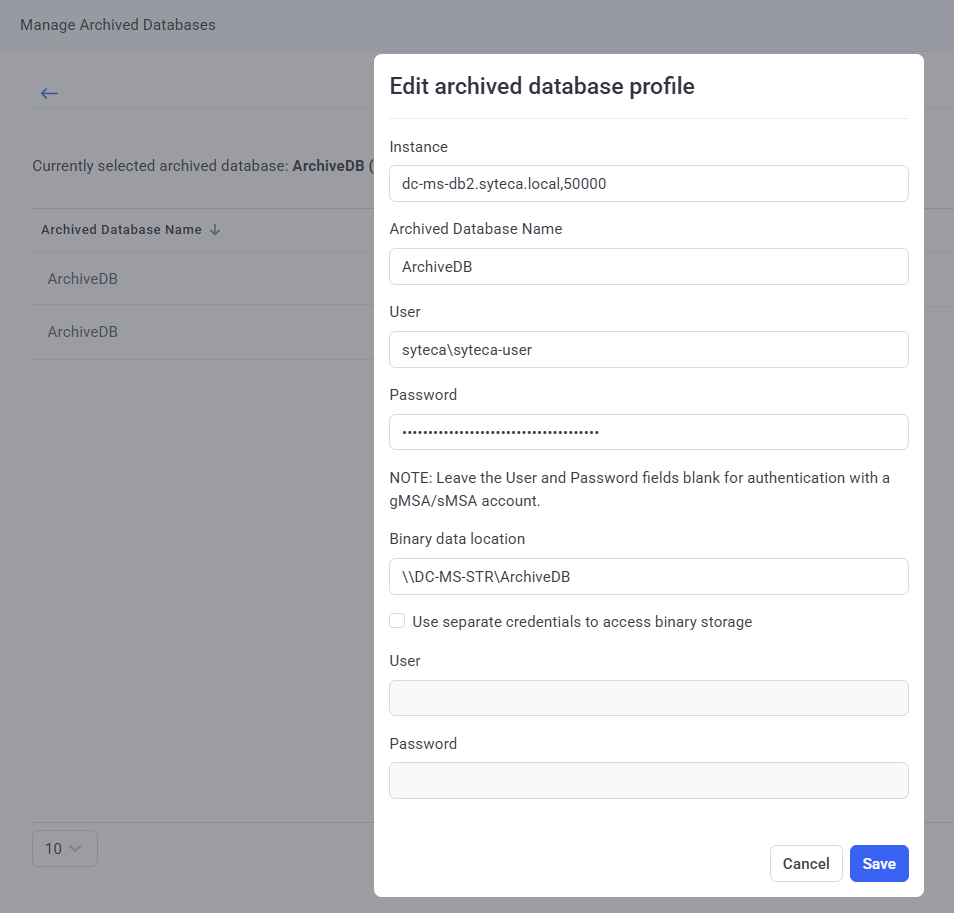
3. Click the Save button (in the bottom right of the of the pop-up window).