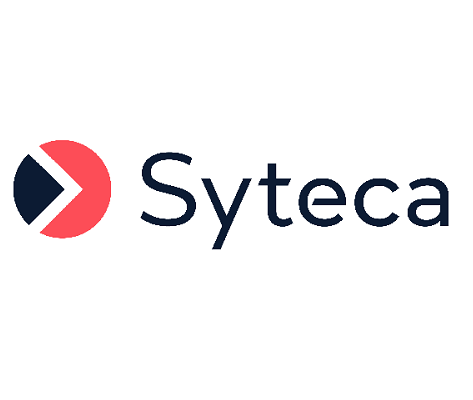Updating the System (Checklist & Best Practice)
NOT AVAILABLE IN SAAS
To update Syteca, follow the steps below, in sequence:
Step 1: Before Updating the System
Step 3: After Updating the System
Step 1. Before updating the system, do the following:
NOTE: For older versions of Syteca, please bear in mind that the following have no longer been supported for some time now:
• Windows Server 2008
• MS SQL 2008
• The Firebird database
• Old load balancers
Also, if your current deployment does not use .NET Framework 4.8, this version needs to be installed on all machines where the Application Server and Management Tool are installed before updating your system, and can be downloaded from: https://go.microsoft.com/fwlink/?LinkId=2085155
1.1. Plan any update in advance
It is good practice to update the system at a time when the load (i.e. the communication between the Clients and the Application Server) will be at a minimum.
It is also important to check whether there are any data migrations (i.e. changes in the database structure) for your particular update (i.e. between your current version, and the latest version which you are updating to), which may affect system performance for some time after the update, as well as require more storage space for the database.
NOTE: All data migrations are listed as improvements called “[Database:] The database structure has been optimized.” in the Syteca Release Notes.
1.2. Disable the "Update Client automatically" option [If this option is enabled for any Clients]
You may wish to prevent the Clients from updating automatically during migration immediately after the system update, in case any issues arise, as well as to avoid the additional bandwidth load caused when large numbers of Clients update simultaneously. In this case, please bear in mind that after the system update, you will then need to update the Clients manually (by using the Update Selected Clients bulk action option on the Clients page of the Management Tool.
For detailed instructions, see the Updating Windows Clients Manually, Updating macOS Clients manually, and Updating Linux Clients Manually pages.
NOTE: If the Update Client automatically checkbox is enabled for Clients, the Clients concerned will only update whenever the Application Server is updated to a new version.
1.3. Enable Isolation Mode
Isolation mode can be used to temporarily disconnect all Clients from the Application Server, which prevents them from sending their monitoring data. This feature can be used to avoid any load on the Application Server from Client requests while data migration is in progress immediately after the system update.
For detailed instructions, see the Isolating the Database from Clients page.
1.4. Backup the database
It is good practice to back up the database before updating the system, in case any issues arise. To do this, you can use your database’s native tools or third-party tools.
1.5. Make a snapshot of Syteca Application Server machine(s)
It is good practice to make a snapshot of the Application Server machine(s) before updating, in case any issues arise. To do this, you can use your computer’s native tools or third-party tools.
Step 2. To update the system, do the following:
2.1. Download the latest version
The latest released version of the Syteca can always be downloaded from: https://download.syteca.com/Syteca-en.zip
NOTE: In the installation package, you will find the Release Notes that include information about all the changes and updates.
2.2. Update the Application Server
Run the Syteca_Server.exe installation file to open the Setup wizard, and select the Update option when prompted.
2.3. Update the Management Tool
Run the Syteca_ManagementTool.exe installation file to open the Setup wizard, and select the Update option when prompted.
2.4. Update the Tray Notifications Application (if installed)
Run the Syteca_TrayNotifications.msi installation file to open the Setup wizard, and install the application in the usual way.
NOTE: All components of Syteca must be updated to the same version for them to function correctly.
NOTE: For complex deployments where multiple instances of the Application Server are deployed in High Availability mode (including with load balancing), all the instances of the Application Server and of the Management Tool need to be updated one by one, during which the Clients will be reconnected to other instances. The version of the Application Server on each node can be checked before the update in the task list displayed on the Cluster Settings tab (on the Configuration page of the Management Tool).
Step 3. After updating the system, do the following:
It is recommended to first wait for any data migration to complete, before updating the Clients and before disabling Isolation mode for the Clients. After updating the system, as soon as the Application Server starts up, any data migration will begin automatically, with the orange Data Migration Progress Bar displaying the progression of the process (at the top of all Management Tool pages) until data migration has completed.
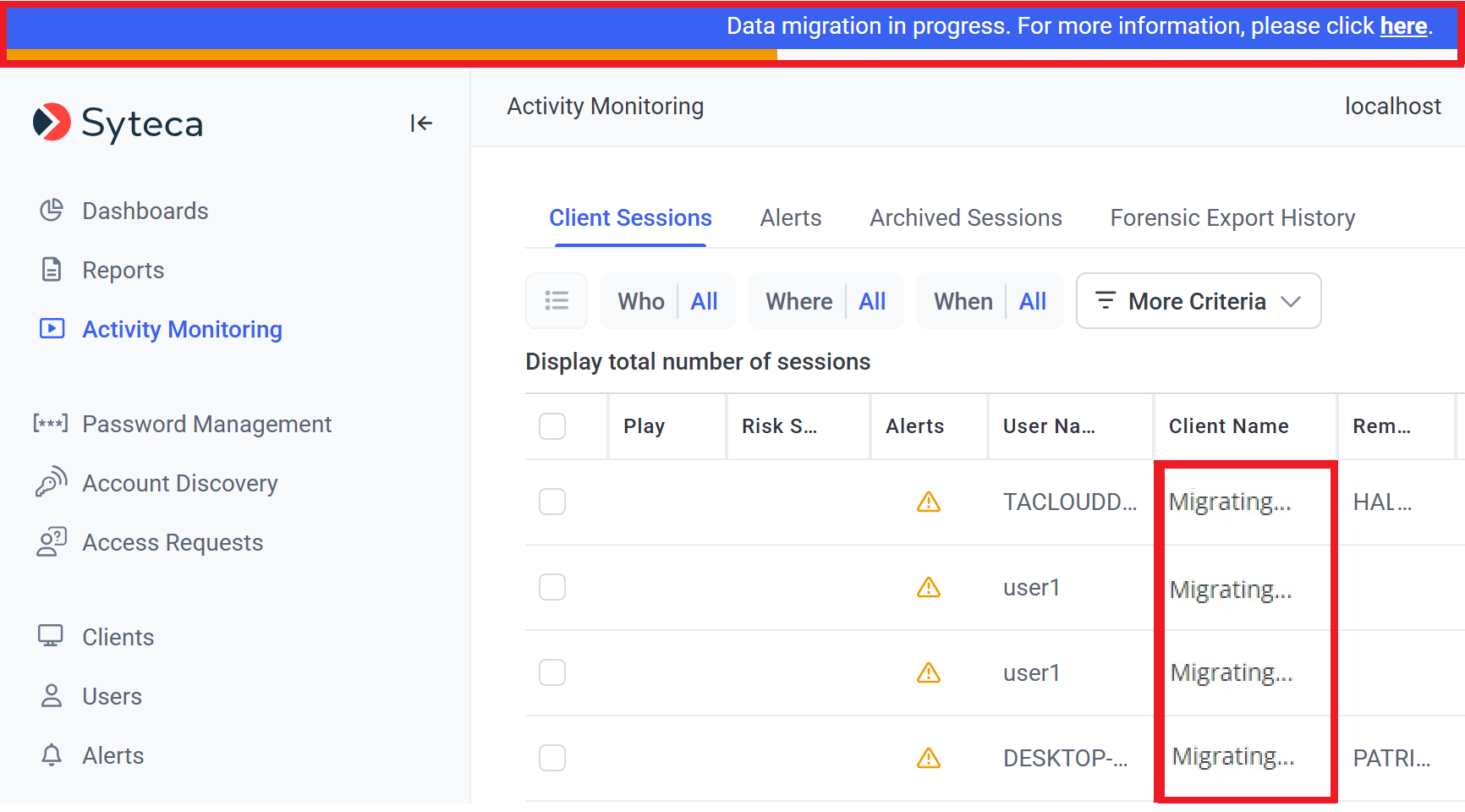
NOTE: Data migration takes place in the background and may take some time to complete. Client sessions migrate starting with the newest one and finishing with the oldest one, so some sessions will not open until migration is complete.
3.1. Update the Clients [for any Clients that do not have the Update Client automatically option enabled]
Clients that are not set to update automatically need to be updated manually (by using the Update Selected Clients bulk action option on the Clients page of the Management Tool). As soon as they are connected to the Application Server, the Clients will then also resume sending their monitoring data to the Application Server in the usual manner, including any data that was temporarily written to their local cache while these Clients were offline during the update.
For detailed instructions, see the Updating Windows Clients Manually, Updating macOS Clients Manually, and Updating Linux Clients Manually pages.
3.2. Disable Isolation Mode [If you enabled this option before the system update]
After disabling this option, all Clients will resume sending their monitoring data to the Application Server in the usual manner, including any data that was temporarily written to their local cache while these Clients were offline during the update.
For detailed instructions, see the Isolating the Database from Clients page.