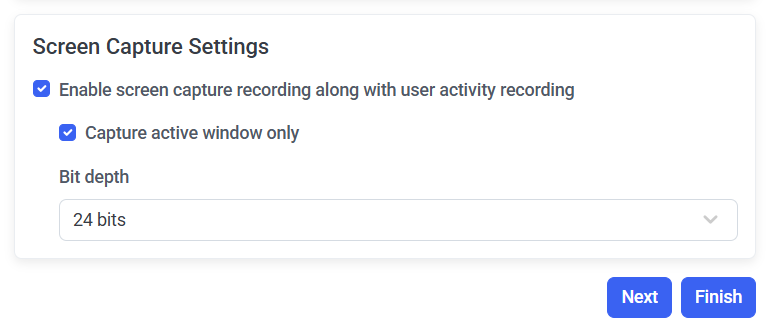The User Activity Recording Parameters (for Windows Clients)
NOTE: Similar parameters are also available for macOS Clients and Linux Clients.
The system records the activity of users on Client computers. Screen captures / video, and the associated metadata (such as an active window title, URL, text data, etc.) are the main results of Windows Client monitoring.
The following user activity recording parameters can be configured on a Windows Client (or Client group) by selecting the options (on the Editing Client / Editing Client Group page, on the User Activity Recording tab) to define when and how user activity is recorded on the Client computer(s):
• In the Activity Recording Configuration section:
- Recording Mode: Click either of the following toggle buttons to define how user activity on the Client computer is recorded:
- Full-Motion Capture mode: If this button is selected, video will be recorded continuously (depending on the options defined below), where the video is also smoother to play back than screen captures recorded in Interval Capture mode (depending on frame rate defined below).
- Interval Capture mode: If this button is selected, screen captures will be recorded at intervals and/or only when triggered to reduce the amount of data recorded (depending on the options defined below).
NOTE: After changing this toggle option, the new settings will only take effect in a new Client session.
NOTE: "Full-Motion Capture mode" generally results in significantly larger amounts of data being recorded than "Interval Capture mode" (depending on the options defined below).
NOTE: In Full-Motion Capture mode, some options below (and on the Additional Options tab) are not available (as indicated by the corresponding notes below), and the following features are not currently supported (or only partially supported), as indicated:
- Viewing Live Sessions: Not currently supported.
- Forensic Export: This feature is currently only partially supported, where only the video (without the metadata) can be exported, and it is exported to MP4 format (instead of to the EFE format used by the Syteca Forensic Player).
- Save Screen Capture: This option (on the "Tools" menu) in the Session Player, that is used to download the screen capture that is currently displayed, is not currently supported.
- Sensitive Data Masking: Not currently supported.
- Disable offline activity recording: If this checkbox is selected, the Client will not write any monitoring data to the local cache (i.e. will not record any user activity) if there is no connection to the Application Server.
- Record user activity periodically: If this checkbox is selected, user activity will only be recorded at the Period (sec) frequency specified, irrespective of whether anything changes on the screen of users or not (where the default value is 30 seconds, and the minimum frequency that can be specified is 1 second).
NOTE: The above option is not available (when recording video) in Full-Motion Capture mode.
- Stop recording after IDLE event: If this checkbox is selected, screen captures / video will not be recorded after an idle event (for activities that would otherwise be recorded periodically in Interval Capture mode).
NOTE: The above option is only available when the “Record user activity periodically” option is enabled in Interval Capture mode.
- Record user activity at a defined frame rate: User activity will be recorded at the Frame rate (fps) specified, regardless of whether any changes occur on the user’s screen (where the default value is 4 fps, and can be anywhere in the range from 0.25 to 240 at intervals of 0.25 fps).
NOTE: The above option is only available (when recording video) in Full-Motion Capture mode.
- Record user activity by event:
- Record user activity on active window switching: If this checkbox is selected, user activity will be recorded on changing of the active window, e.g. a new window is opened (i.e. an application starts up), a new browser tab is opened, any secondary window is opened, etc (where the activity will be recorded even if the active window is changed by using the keyboard).
- Check changing of window titles: If this checkbox is selected, user activity will be recorded on changing of the title of the active window (where the activity will be recorded even if the active window title is changed by using the keyboard).
- Record user activity on clicking and key pressing: If this checkbox is selected, user activity will be recorded on each mouse click and each press of a key on the keyboard (where, the user activity recorded is sent no more often than once every 3 seconds to avoid affecting the performance of the Client computer, and to prevent the database size increasing too rapidly).
NOTE: The three "Record user activity by event:" options above will only be applied to metadata (i.e. video recording will not be affected) in Full-Motion Capture mode.
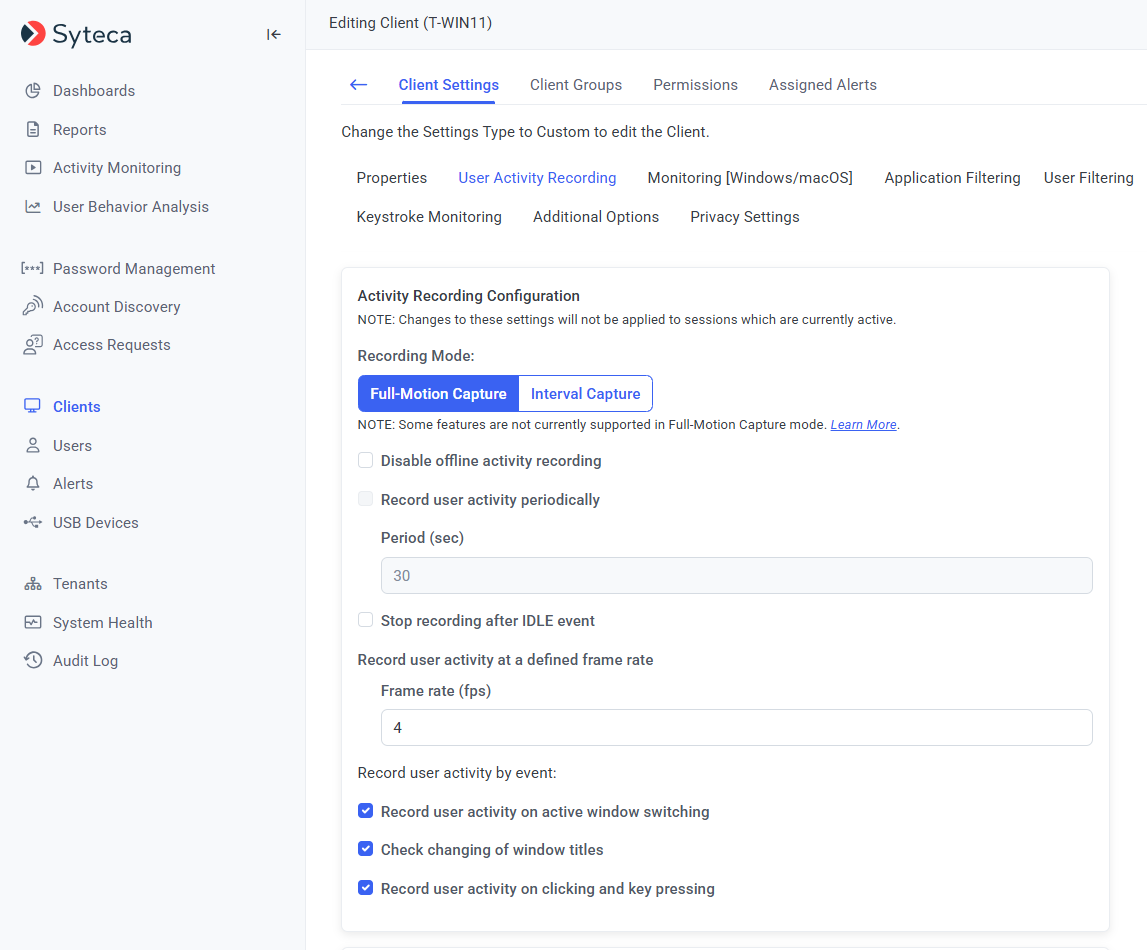
• In the Recording Period Settings section:
- Record user activity only on alert or USB monitoring rule triggering: If this checkbox is selected, user activity will only be recorded when alerts (and USB monitoring) rules are triggered, with how long before and after each alert (and USB rule) event will be recorded specified as follows:
- Minutes before triggering: Max = “60” minutes; Min = “1” minute (where the default value = "4" minutes).
- Minutes after triggering: Max = “60” minutes; Min = “1” minute; “0” = from when the alert (or USB monitoring) rule is triggered until the end of the session (where the default value = "4" minutes).
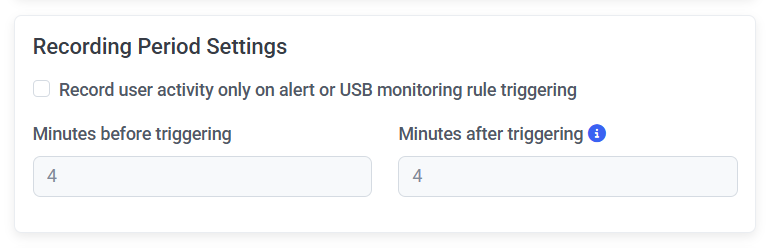
• In the Screen Capture Settings section:
- NOT AVAILABLE IN SAAS Enable screen capture recording along with user activity recording: If this checkbox is selected, screen captures / video will be recorded, whereas if this checkbox is not selected, only the metadata (active window title, URL, text data, etc.) will be monitored and recorded.
- Capture active window only: By default, screen captures of the whole screen will be recorded. If this checkbox is selected, only the current active window will be displayed on screen captures / video. It is recommended to use this option along with the Application Filtering parameters to fully prevent sensitive data from being monitored.
- NOT AVAILABLE IN SAAS Bit Depth: By default, screen captures / video will be recorded in 4-bit color depth (grayscale). This is the optimal value to ensure reasonable resolution of the screen captures / video, while not increasing the amount of data stored too much. Alternatively, a color depth of 8 bits or 24 bits can be selected.
NOTE: After changing the "Enable screen capture recording along with user activity recording" option, the new settings will only take effect in a new Client session.