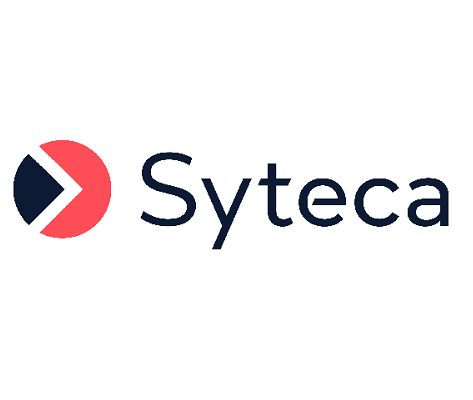Defining Email Sending Settings
The Email Sending Settings allow you to define the options for sending email notifications for all alerts, USB monitoring, and reports by email.
They can only be edited by users with the administrative Client Installation and Management permission.
To define the email sending settings, click the Configuration () button (at the top of the Management Tool interface), and on the Configuration page that opens, select the Email Sending Settings tab.
The following settings can be defined in the sections below:
1. NOT AVAILABLE IN SAAS Email Connection Settings
• SMPT mail server: This field allows you to enter an existing SMTP mail server.
NOTE: The delivery of email notifications via mail servers with only NTLM authentication, such as Microsoft Exchange Server, is not supported.
• From: This field allows you to enter an existing email account from which the email notifications will be sent.
• Port: This field allows you to enter the email server port number via which the emails will be sent.
• Encrypted connection type: This option allows you to select the type of encrypted connection via which the email notifications will be sent. You can choose between:
- None
- SSL
- TLS
• Turn off certificate validation: Select this checkbox if you do not want the certificate to be validated.
2. NOT AVAILABLE IN SAAS Email Connection Credentials
This option allows you to enter the login credentials (User and Password) for the email server.
NOTE: For email notifications to be sent correctly, you must define the credentials of the email account specified in the From field in the Email Connection Settings section above.
If the mail server does not require any credentials to be entered, you can select the No authentications checkbox.
3. In the Administrator Email section:
This option allows you to enter the email address to which license expiration notifications will be sent. You can define multiple email addresses, separating them by semicolons.
4. NOT AVAILABLE IN SAAS Health Monitoring Notifications
• Send notification on error events: Select this checkbox to notify investigators of every error event immediately.
• Minimal interval between the same error events (min): This option allows you to define how frequently notifications about the same error events will be sent. For example, if this parameter is set to 5 minutes and the same error event occurs during this period of time multiple times, the investigator will receive only one notification every 5 minutes instead of receiving multiple notifications during this time. The default value is 10 minutes.
• Send notification in case of no error events: This checkbox can be selected to allow notifications to be sent in the case that no error events are written to the System Health Transaction log. You can specify how frequently these notifications are sent in the Send notification in case of no error events every (hours) field below it. The default value is 6 hours.
• Email: In this field, enter an email address to which notifications will be sent. You can enter multiple email addresses, separating them by semicolons.
5. Allow Syteca to send emails only to the following domains
This option allows you to restrict Syteca to only be able to send emails to users belonging to specific domains. Multiple domains can be specified, separating them by semicolons.
6. NOT AVAILABLE IN SAAS The section for testing the email connection allows you to send a test email to a specified email address to check whether all email connection settings are correctly defined.