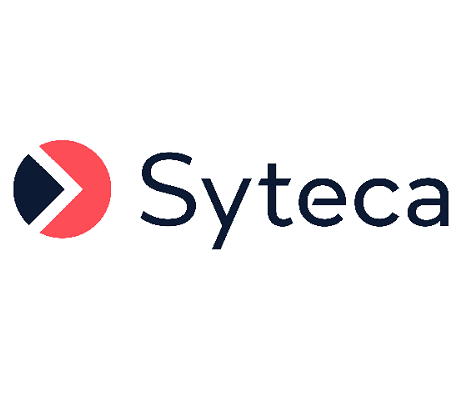Adding Client Groups
To add a new Client group, do the following:
1. Log in to the Management Tool as a user with the administrative Client Installation and Management permission.
2. Click the Clients navigation link (on the left).
3. On the Clients page that opens, select the Client Groups tab, and then click the Add Client Group button (in the top right of the page).
4. On the Adding Client Group page that opens, on the Properties tab (on the Group Settings tab at the top of the page), define the following, and then click the Next button (at the bottom of the page):
• The name for the Client group.
• Optionally, a description for the Client group.
NOTE: The maximum length of the Client group name and the description is 200 characters.
5. Define the configuration (on the required tabs) that can be applied to the Clients in the Client group, in the same way as defining the Client configuration, and then click the Next button (at the bottom of the page).
6. On the Clients page that opens, add Clients to the Client group.
7. Select the Permissions tab, and find the users / user groups which will have access to the Client group, and for each of these users / user groups:
• Click Edit Permissions next to user / user group (on the right).
• In the Client Permissions pop-up window that opens, select the checkboxes next to the required permissions.
• Click Save.
NOTE: To find a specific user / user group, enter its name or a part of its name in the Search box (at the top of the page), and then click the Apply Filters button next to it on the right.
NOTE: The permissions inherited by users from the user groups to which they belong are displayed as disabled checkboxes with the user group name next to them.
8. Click the Next button (in the bottom right of the page).
9. On the Assigned Alerts tab, select the checkboxes next to the alerts that need to be assigned to the Client group.
10. Click the Finish button (in the bottom right of the page), and the Client group is then created.